Jun 19, 2018 Cant Import Itunes Playlists Into Rekordbox 5.0. Using other software such as Traktor - never an issue;). However I just discovered I can open Itunes on my desktop create a new playlist in RKB and drag and drop directly from Itunes into RKB - easy! Exporting to USB no problems at all. Getting started with TRAKTOR PRO 3. Organization is key to a performance that can adapt to the dancefloor. Playlists, iTunes sync, and favorite banks keep your library performance-ready. Drag-and-drop them into Remix decks to add a new dimension to your mix and expand its sonic palette. WIDE WORLD OF TRAKTOR Explore new ways of. How to Import Music into TRAKTOR's Track Collection VIDEO Using Third-Party Controller Mappings in TRAKTOR VIDEO How to use External Audio as Live Input in TRAKTOR VIDEO How to Transfer the TRAKTOR Collection, Playlists and Settings from One Computer to Another VIDEO How to Import the iTunes Music Library to your TRAKTOR Track Collection. New Media Library All your media in one place. New in djay Pro 2 is an advanced library management system that is built around a sophisticated integration with your music library, Videos, Photos, and the file system. Djay Pro 2 now also offers its own playlists that make music management easier than ever. Apr 10, 2017 Welcome to Double DJ. This video will show you the simple way to import your iTunes library into Serato DJ. Please give this video a thumbs up.
I have been receiving a bunch of questions from people about their playlists. Many of you are having difficulty moving tracks within Traktor playlists, in other words, people have been unable to re- order tracks once you have created a playlist. You want to drag the tracks into a specific order, but Traktor just won’t let you!
Traktor Playlist Problem
The Track Browser contains a lot of different columns, the first column being the ‘icon’ column. If you click the top of this this column, the tracks are then organized depending on what icons are showing:-
- Lock – Tracks will be organized based on their locked state. Which means those that have their beats grids locked, will appear at the top.
- Check mark or tick – Tracks will be organized based on their played state. Which means if a track has already been played in the most recent session it will appear at the top of the list.
- Exclamation Mark – Tracks will be organized based on their missing status. Which means if a track can not be located by Traktor, then it will be marked with this exclamation icon and once sorted by this means, will be placed at the top of the playlist.
As you click the top of this first column, you will toggle between these three icons. Whilst the tracks are organized in one of these ways, you are unable to drag your tracks around to manually sort them into your preferred play order.
The Fix
Simply click the top of the second column, the number column. This column, the one titled with a hash simple (#), will remove the icon in the top of the first column and therefore free you up to drag and drop your tracks around into your preferred playlist order.
More great tutorials
If you found this article helpful, then you may also be interested in the following:-
Organizing your music files – traktortips.com
Exporting a playlist to USB – traktortips.com
Creating Playlists Quickly – traktortips.com
33965
When it comes to converting a personal library of music to a DJ library, I know first-hand the challenges and have developed a pretty good strategy I’d like to share with you today. The biggest challenge I found is separating the “DJ worthy” from the music you just like and still want to keep for personal use. Your personal collection has entire albums that you love that may not have a single song that fits into your DJ repertoire, and this is where genre sorting comes into play. The next is taming some of Traktor’s particular idiosyncrasies.
Here’s my method: It’s just how I do it, but as we all know there’s no right or wrong way, and I give you this in the spirit that if you’re struggling, it might help.
The method…
- Let iTunes manage your music – You can find better guides to setting up iTunes to automatically manage your files, but it sums up like this: I know it’s scary, but let iTunes make a copy of your music, but do not let it organise it. This results in one giant media folder with all your songs and a flat file structure, overwhelming at first but iTunes will be where you are sorting your music, not directly in that folder. From now on, if you’re a Traktor user, always import music into the software from the iTunes section in Traktor file browser. If you’re bringing a track into Traktor for the first time, it HAS to be from iTunes in order for this to work. The end goal is to get all of your audio files into iTunes, and then let iTunes put all of your files into the iTunes media folder
- Sort your ENTIRE personal library by genre in iTunes – Once all of your music files are in iTunes and iTunes has them all in your media folder, start sorting by genre. This is a task that can easily be done in large quantities of songs and can be done quickly even if you have a large collection of music. The goal is to simplify. You don’t want your categories too specific, and only sub-divide into smaller genres if absolutely necessary. Wedding DJs may only need a single “dance music” genre, but 7 or 8 subdivisions of pop based on genre, or even decade. A club DJ might need separate genres for DnB, House, Deep House, Techno, and only one category for Pop. Keep in mind the only goal is to sort by genre, not DJ library or non-DJ library. You don’t want any genres left over that are extremely small, holding one or two artists. If this is the case, assimilate that genre into a larger, more generic genre
- Separate the DJ worthy material from the rest – Anytime you come across a song from your personal library that you want to promote to your DJ library, edit the genre and add the DJ tag in front of the Genre. “Just Dance” by David Bowie moves into DJ Pop. Rinse and repeat
- Step 4: Create smart playlists in iTunes – Make some smart playlists using the genre tag as your main sorting tool. Smart playlists, if you don’t know, are special, dynamic playlists that sort your music by predetermined rules; they’re in the menus next to usual playlists. If you add “Genre includes ‘DJ'” in your smart playlist rules, all your songs that you have promoted to DJing will show up, from ALL DJ genres. You can get more specific and do this for each genre, or just your entire library
- Import DJ material to Traktor – Use the smart playlists in the iTunes section of the Traktor file browser to copy the music into your Traktor library. I would recommend starting with an empty Traktor library. If you already have songs in Traktor, do a consistency check. If any files are missing, point the Traktor browser to relocate your file in the new iTunes media folder you created in step 1
The reasoning…
Why do this, you might ask? There are a handful of easy benefits for this.
- Separate DJ music and personal music – If you update a genre tag in Traktor Pro, because it’s updating the actual metadata information on the exact same file that iTunes uses, it will also update the genre in iTunes upon playing the track. (The update won’t appear in iTunes until iTunes “rescans” the metadata. This happens upon playing the track, or if you change other info on the metadata. I use the grouping section of the iTunes metadata and change it to “today’s date” to force a refresh on an entire library or section of a library.)
- Easy DJ library management – If you want to promote a song to your DJ library, add DJ in front of the genre tag, if you want to demote it, remove it returning it to the normal genre. This can be done in Traktor or iTunes, but I recommend changing the genre tag in iTunes since Traktor will automatically identify the genre change when you restart the program. Once you have demoted the track, and the new tag is showing in iTunes AND Traktor, you can delete it from your Traktor library. These tracks are easy to find, because they are the only tracks in Traktor that do not have a genre that begins with “DJ”
- Easy playlist brainstorming in iTunes – You can use the metadata “DJ” in genre as well as BPM and smart playlists to do some awesome things with your library. This is great for brainstorming ideas
- Auto sync new DJ files into Traktor Pro using Traktor DJ – If you’re using Traktor DJ on iOS, you may have had some issues with the file management and syncing of metadata. This was recently reintroduced for iOS7, and has had some complaints from the community. The basic complaint sounds like this: “Every song I put on my iPad that has Traktor DJ with metadata sync active, automatically shows up in my Traktor program.” Now for people who are intending to use their iPad for personal music AND DJ music, this is a problem. But if your iPad is only for DJ music, you’re in great shape: Set up your autosync to put all genres that have DJ in the title onto your iPad. Sync your iPad with iTunes, then open Traktor DJ. Traktor DJ will sync your collection to the DropBox cloud. After that sync is complete open, Traktor Pro and it will automatically add any songs that are on your iPad, but not in Traktor Pro to your Traktor Pro collection, including any metadata. It’s a lot of steps, but it ends up working like this for me:
- Research new music on iPhone, Promote songs to DJ library using Genre tag and then sync phone back to iTunes (automatic with iCloud)
- Sync iPad with iTunes, putting any new songs with DJ tag in genre into Traktor DJ for iOS. Prep tracks, make mini playlists, mixdowns, etc. All from iPad
- 3. Open up Traktor Pro and all songs not already in library will be automatically imported with all beatgrid and cue points
Finally…
This is only how I do it, and as I said at the beginning, the intention is simply to help anyone struggling, and maybe to trigger some ideas for improving your library management if you aren’t happy with the way you do it now.
One thing to remember is that no library management system is perfect, but consistency and finding something that works for you is the key to success – it doesn’t matter how clever your system, if you make it unnecessarily complicated or time consuming, you’ll be unlikely to keep at it and end up in the same or a bigger mess than when you started.
Good luck!
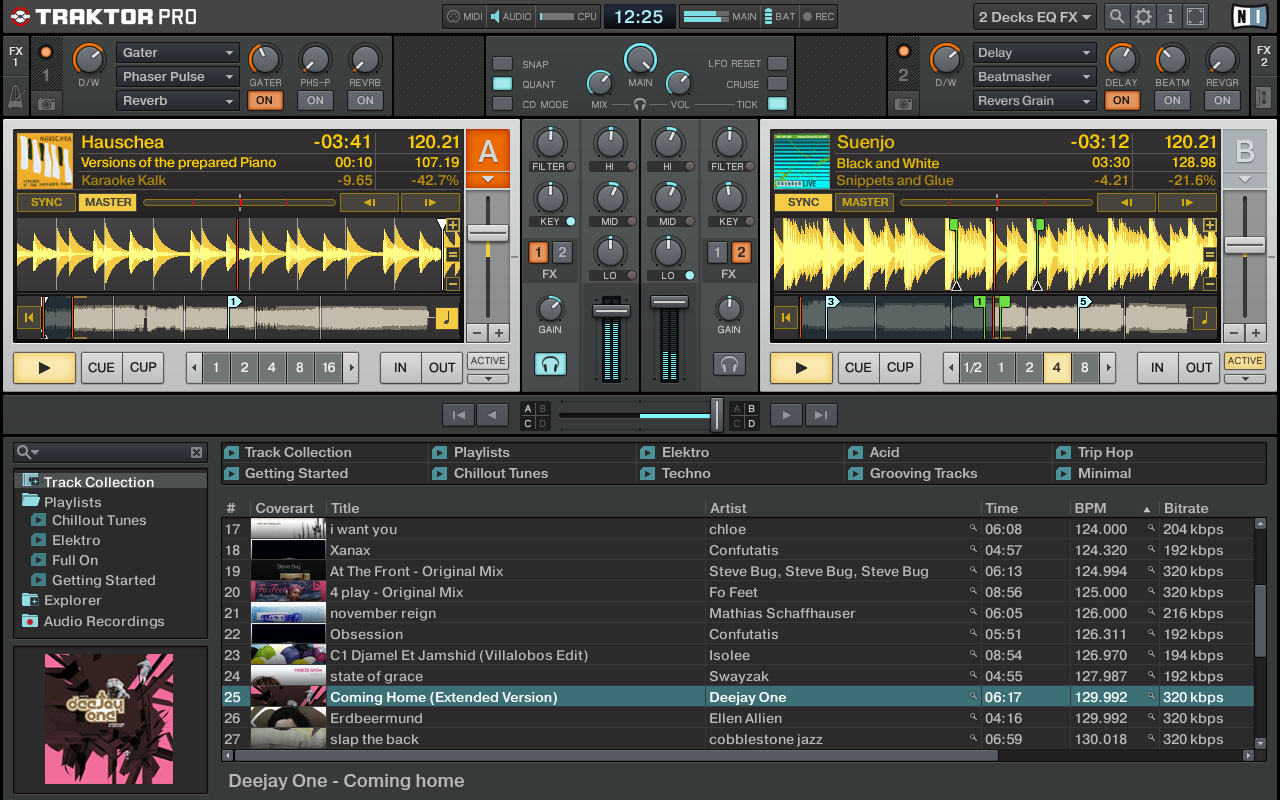
• DJ Mustachio Nuts is a Digital DJ Tips reader. You can check our his SoundCloud here
Itunes Playlists Transfer
Do you manage a large iTunes library with more than just your DJ music in it? How do you separate the two? Please share your thoughts on this method and the way you do it in the comments below.